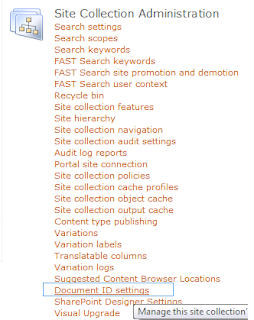We saw how we can use Visio web access to display Visio
diagram in the browser and even the client does not have Visio client then also
they are able to view the diagram in the browser via Silverlight and that too
with interactivity with the base list.
Read Visio services series.
There is one more advance feature available for Visio
premium and that is the Visio diagram that can be exported to SharePoint
Designer.
If we consider a business scenario, then drawing diagram
is something that most of the people would love to do and as a business analyst
knowing the requirement of a client for certain purpose can certainly draw a
Visio diagram.
Once a diagram is ready, it can be handed over to the
developer or site administrator which can take it forward to build a meaningful
logic that actually works in SharePoint site.
So let’s dive into this series of creating Visio diagram
and then exporting it to SharePoint Designer 2010 to make it functional.
Open up Visio premium 2010.
Click on flow chart diagram and then Microsoft SharePoint
Workflow and select Metrics Unit and then click on create.
Workflow diagram consists of three groups. One is
actions, the other is conditions and the last one is terminators
Any Visio diagram that needs to be converted to
SharePoint Designer workflow must start with start indicator and end with stop
terminator.
So let’s open up the last group and drag both start and
stop terminators to the diagram.
Let’s start with setting a filed and then compare
document field and drag it to the diagram. Set a field and compare document
field can be found it under action and conditions group respectively.
We have now included the condition and hence always have
yes or no logic associated with that. So we need to add two actions to the
branch. First let us add do calculation action and send email action.
Now we need to specify which branch will get executed
when condition evaluates to true and which when false.
First attach all the connectors between shapes and now
select the upper connector with the condition and action and right click to get
an option to set branching logic.
And then same way to the lower branch.
So at the end you should have something like this
Save the file. We are ready with our simple workflow and
ready to take it to the SharePoint Designer. Read Part-2 for further reading.