How many times you require functionality where in based on the selection of parent drop down generates the values to the child drop down. Examples, selection of country fills the states drop down.
Well, of course there is a way like creating custom field which can definitely achieve this job. However this requires us to write down the code and .ascx custom fields and deploy on the server to get it to the action.
We can achieve the same with the help of jQuery. Yes, no files and no code. Without them we can achieve this. So why to wait? Let’s explore more in this.
Before we start the exam, you will need to fantastic jQuery from
jQuery 1.3.2.min.js
and SPServices jQuery from
SPServices jQuery
Once you download these two .js files, upload them to any of the document library where you have the permission over the site.
Now go ahead and create one list. I am calling it a CategoryType and adding two values in the list.
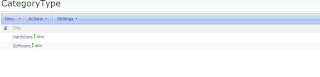
Now I am creating one more list and call it as a CategoryRelationList and create one column called Category which is a look up column to the CategoryType title column and add few items.
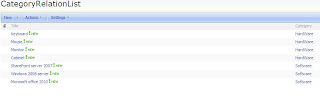
And now to put it in action, we will create one more list and we call it RequestForm and create two columns, Category look up to CategoryType list title column and Product look up column to the CategoryRelationList title column. This is the list where we will use the cascading drop down service from SPServices jquery library
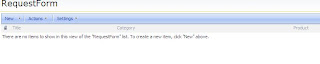
Now here comes a good part. Now you have two ways to achieve this, the simplest which I believe is by using Content editor web part on both new form and edit form. Add content editor web part and add following lines to it. (Check your document library path in src attribute where you have kept two js files which we downloaded earlier)
<script language="javascript" type="text/javascript" src=" /Shared%20Documents/jquery-1.3.2.min.js"></script>
<script language="javascript" type="text/javascript" src=" /Shared%20Documents/jquery.SPServices-0.5.6.min.js"></script>
<script language="javascript" type="text/javascript">
$(document).ready(function() {
$().SPServices.SPCascadeDropdowns({
relationshipList: "CategoryRelationList",
relationshipListParentColumn: "Category",
relationshipListChildColumn: "Title",
parentColumn: "Category",
childColumn: "Product",
debug: true
});
});
</script>
OR the other way to achieve this is open SharePoint designer and then open site where this list is located, open NewForm.aspx, check out the form and find the following line.
<asp:Content ContentPlaceHolderId="PlaceHolderMain" runat="server">
Add the above script exactly below this. Save it and check in. This will also do the job for you. Do the same for edit form as well.
Now let me explain each parameter in the script.
relationshipList – This is the name of the list where we have kept the relationship.
relationshipListParentColumn – This is the parent column in the relationship list.
relationshipListChildColumn – This is the child column in the relationship list.
parentColumn – parent column in the list where we want to implement this.
childColumn – child column in the list where we want to implement this.
Now see it in action. Open the list and click on new and see the magic.
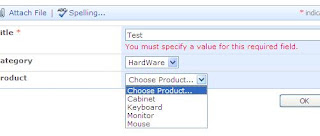
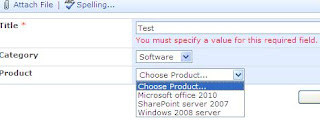
Hope that you have enjoyed this post. Keep giving the comments. we love them. :)






