We know how to use very calendar in MOSS 2007 and we also know that it was lacking one very basic fundamental functionality, which is the availability of people for whom you are creating an appointment or something.
Now in SharePoint 2010, we have an option to have attendees in the calendar list item as well as we can see the schedule of them as well. So that now we can see the availability of team members as well as conference rooms. We can also now have the conference room references in the calendar.
So now it is moving towards a bit of similarity with outlook calendars.
Let’s explore how it works.
First when you create calendar, it has nothing new in it. so go to list settings > General settings > Group calendar options, this will turn calendar into a group calendar.

Go back to calendar, and click on new. As you can see we can now see schedule of each person you add in attendees.
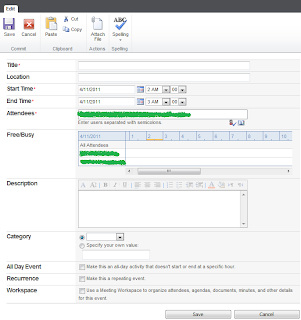
One more thing, now we also have an option directly to add event for a day. Click on Add button to add an appointment for 12th of respective month.
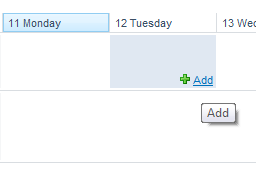
The real advantage of group calendar comes in when you merge two or more calendars with one and hence you would be able to see your all schedules in to one single calendar.
So see this in action, add one appointment to your any of the calendar in the site. Let’s say I have defined one event and check out the color is green.
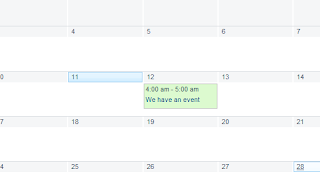
Now go to another calendar where you want to merge this. Let’s go to Employee Calendar that I have in my site and check this out on left side when you are on that calendar. Click in Calendars in view.
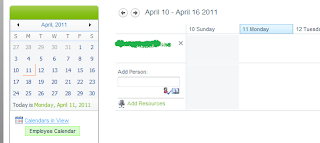
When you click on it, it takes you to a page where you can add additional calendars. So go ahead and click on add new calendar.
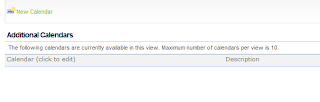
Click on new calendar and give calendar a name and then click on resolve web URL, this will fetch lists to a drop down and select calendar from that drop down. Also you can configure the color in which you want to see those appointment. You can add up to ten additional calendars.
Now go ahead and add appointments in both calendars with same timings. And see what happens when you open the calendar in which you have added the additional calendar.
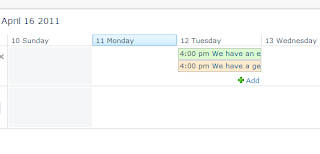
Now go to site settings and site features and find feature called “Group work List”. Activate that feature. Now go to calendar and then go to list settings >general settings and then check one new option in Group calendar option which is use this calendar for resource reservations. Turn it on.

Go to calendar and click on New, and you get this.
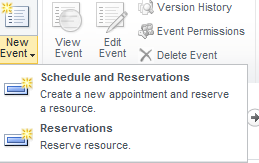
Click on reservations.

As you can see I have two resources conf room1 and conf room2. These options come from the list called resources. Your site should have the list named resources, if it does not have; then create one.
So as you can see, calendar has gone through a lot of enhancements in this version and certainly it is useful.




4 comments:
Very well explained. However it would be interesting to see if the resource is used in one timing, does it allow to use in the same time one more time if we book the resource?
That would be interesting to see. We shall check that as well.
@Anonymous,
surely we need to check this but with our guess, i allows as per standard outlook that you are allowed to have more then one meeting at same time.
but yes this time's enhancements are really noticeable and actually useful in certain scenario.
The resources can be set to follow a schedule by creating a calendar for each resource and booking all the time slots when the resource is free. That way the users cannot book the resource in those time slots.
@Sofia - good thought.
Post a Comment