If you have
not gone through Part-1 of this series, I would recommend you reading Part-1
and then continue reading from here on.
Okay, so now
we have turned our developer dashboard to OnDemand. So let’s open up our site.
And observe
one icon on the top right.
This is the
icon for developer dashboard. When you click on it you can see at the bottom of
the page which displayed the rendering time taken by each method and time taken
by database calls. What all methods have been called, Service queries, web part
events etc.
Click on the
icon again to hide it.
When you move
to any other page, dashboard again goes off. You again need to click on icon to
get it back.
If you always
want it to be there then you have to set in settings of developer dashboard as
on rather than ondemand.
Let’s say we
have developed our custom web part and we have placed that web part on a page.
So navigate to a page where you have kept the web part and click on developer
dashboard.
And here you
get in developer dashboard
As you can
see it was visual web part and we can see how much time taken by that visual
web part to load.
This gives us
little information. But what If you actually want to know how much time code
written on button click takes. Generally if you want to know time taken to
perform action or load some events and we want to include that time as a part
of developer dashboard, then we need to use SPMonitoredScore class.
Let’s dive
into SPMonitoredScopre class.
Overall idea
is we need to wrap up our code inside SPmonitored scope and the way we should
do it is ;
using (new SPMonitoredScope(“Name of the scope”))
{
doSomeWork();
}
When we do
this, the code written in doSomeWork method captured by the developer dashboard
and you can track down more details on code tracing.
Let’s add
some examples to a web part that I showed you earlier on a page.
I have added
a code in one of the button click event.
Now redeploy
the solution and let’s see what happens when we click on that button.
If you now
observe you get to see on left pane your own custom scope.
This also
adds an entry to Log file on the server. If you open the latest log file and
search for scope name, you get this
In this way,
you can trace time taken by each method. Do not use this class everywhere. Use
it with caution as if you unexpectedly use this class to trace a long running
method then it may add few extra burden on page and increase its size for
adding to the developer dashboard.
We can also
add developer dashboard icon when you are developing your custom master page.
This is very important to have. All we need is just use developer dashboard
SharePoint control in master page. Just to demonstrate I have added in web
part.
And here is
what you get
Couple of
important notes that you should know is that
1) SPMonitoredScope
class can only be used if your custom development is going to be deployed as
farm solution and not as sandbox solution. Sandbox solution runs in different
process than farm solution as it is not captured in w3wp process.
2) Use
another class called SPDiagnosticsService to log
tracing and performance timing for custom solutions in LOG folder of server that
do not run under HTTP like SharePoint timer service.
I hope this
must have given some basic idea as how to use developer dash board and its use
in SharePoint.












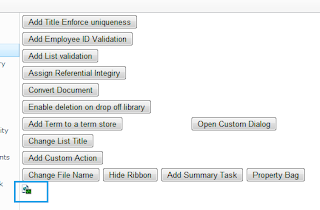
No comments:
Post a Comment