In this series I am going to show you how you can add custom
property from document library or list to the search refinement panel.
Search refinement panel appears left hand side when you
perform a search. If you observe closely, you
get to see meta data associated with the result set that is returned from the
search query.
Let's say you have a document library and you search for
some word. you find the result in the search results but you would want bifurcate
the result based on few meta data properties of the document library, then you
need to modify the search refinement panel.
Before diving into this let us have one document library
with some meta data properties.
Make sure that you have the values in the field for which
you want to create mapped property. Otherwise search will ignore the field and
will not generate crawled property. The process is first crawl the content so
that you get crawled property generally starts with ows_fieldname and then
create mapped property and then use mapped property in the search page.
Coming back to the document library, we have something like
this in our hand.
Now go to the central administration. Click on application
management. then click on manage service applications and click on search
service application. then click on content sources. now full crawl the content
source local sites which generally has all the web applications.
Let the full crawl complete.
Now click on the metadata property from the quick launch on
the same page. then click on the crawled property.
now search with department which is our column in the document
library.
click on ows_department to verify that this is the property
that we are looking for. once you click on the property, you actually get to
know that where this property has been created from. This way we can be ensure
that this is the correct property. On our case we can see that it is from our
document library.
Now come back to the screen and click on metadata property
and then click on new managed property. Give a name ManagedDepartment , click
on add mapping.
now search department , you will get the crawled property
and then select ows_department and then click on ok.
Now we need to crawl one more time. Full crawled the content
one more time.
Let the crawl complete.
Now come back to the search result web part page. edit the page
and then edit the search refinement panel web part.
Make sure that the Use Default configuration is not checked.
By default it is checked. If you do not unchecked this then even you do any
customization it will not get into the account.
Click on filter category definition. this opens up a text
editor where we need to add our custom department property. Add following entry
between categories. Make a note that ShowCounts is set to Counts and most
importantly threashold value is set to 0. If this is not set to 0 that means in
the search result if the property is returned for that many number of times
then only department will appear in the search refinement panel. Another
attribute to note is the mapped property. this is the name of the managed
property that we created earlier.
And this is the result of it. We now have department
appearing in the refinement panel and that too with count.
I hope this helps. In next post of this series we will see
some more interesting topic for searh refinement panel.






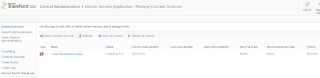







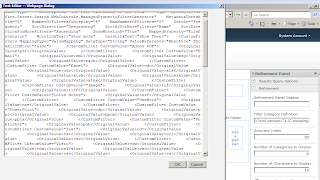


No comments:
Post a Comment