In this post we are going to see how we can design different
InfoPath forms for different views for SharePoint list.
We will consider one list and we will customize the list in
InfoPath form. Many times we may have a requirement of showing different
InfoPath form when you are viewing an item than when you are inserting or
editing an item. Usually on view form you do not need any validation controls
to be a prt of form when the form is customized in InfoPath.
When you are
inserting an item or editing an existing item, you need a rules that may be
applied to a textbox which shows and hides some error or validation messages.
We will take very simple scenario of one single line of text
and one choice column in the list. We will customize that form in InfoPath.
What we essentially want is we will give some instruction below the control on
InfoPath form to indicate what is expected from user from that control input.
This will be a plain text that we will write because we do not have a label
control as such in InfoPath. We also do not want to have textbox control
inserted as we are not working with any rules validation.
This example will clearly highlight how we can define
different InfoPath form for various view.
I have a list with two columns. Default title and country
with choice column.
Now I am going to click on customize this list in InfoPath
from ribbon.
When it opens up, write down some instruction below title
and country.
and then publish the form. Once published, open up the list
and create couple of items in it.
Now observe that as we have written some instruction below
the controls, it appears when we insert or edit the item.
Now let's view an item.
As you can see that this experience is not what we require.
Why would user be shown the same instruction when user is just viewing an item.
What we have to do first is create a replica of the entire
edit form first and create a new view for the list in InfoPath.
So click on new view and give view a name.
Copy everything from edit item view of InfoPath and paste it
on the new view that we just created. Remove the instruction this time.
Publish the form.
Now click on the form web parts option from ribbon
Now click on Item Display form option
Once you click on it, you will get this on the page
Now edit the web part and select the view to view item.
Click apply, ok and then stop editing.
Now click on any of the item in the list to view it.
and see the difference.
I hope this helps.








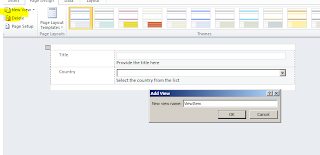





No comments:
Post a Comment