Today we will learn about SharePoint Survey list. A very useful and very interesting list with many advantage and bit of limitations as well. First let us understand the advantage.
Whenever you want to collect the responses from various people, across your organization about any event, any activity or any other thing, Survey is best suited list. It allows you to collect the responses in various ways. You can ask the questions and they can answer those questions and then result can be analyzed by taking it to the excel sheet or through graphical summary or by watching all responses at once.
You can have as many questions as you want and the format of their answers can also be of great varieties. For example, you may want to ask one question whose answer is simple text or multiple line of text with formatting. You can also have a question whose answer is choice (selection in terms of radio buttons, check boxes, drop downs). You can have question whose answer can be a date. We can have all these with built in survey list.
Another advantage of survey is that you can also add branching logic in it. That means, let us say, you have one question which depends upon the answer of some other question. To show or not to show a question depends upon the answer of previous question. This kind of branching can also be done in survey list.
So all and all at very basic level, if we would like to collect responses from people, survey is the best choice.
Let’s see the basic steps involved in the creating Survey List. Go to Create and select the Survey under tracking category. Give the name and description like shown below. Observe that you have one setting which says allow multi responses. If you want to collect multiple responses from individual person, then you should allow this else don’t allow this. This basically allows responder to respond to survey more than one time.

So we are going to create movie quiz. Once you are done with the creation of the survey list, we now need to add questions to add and have to decide what kind of answer each question has.
I know many people may not like this survey as it seems funny. But my main intension is to let you know how we can create it and what are the options available for answers and how branching can be done.
So go ahead and add the questions to it. Click on settings -> Add Question and add the first question. Click next question after creating each question.
1) Your Department -> Single line of text
2) Your Location -> Single line of text
3) What kind of movies do you like? -> Multiple lines of text and plain text.
Ok, now we are going to give user a choice. Either he can go for Hindi quiz or he can go for English quiz.
So go ahead and create one question, again by selecting settings->Add Question.
4) Which movie quiz would you like to give? -> Choice, Type: Radio button and add Hindi and English in the text box provided.
Now we actually want to branch the user directly to the questions of Hindi cinema and English Cinema depending on user’s choice. We cannot branch the question right now. That can be done after adding all questions and that will be done from the survey settings page. So now we will move ahead and add the Hindi cinema questions.
Go ahead and add question.
5) Rate yourself in Hindi Cinema.>Rating scale. Here we can define the sub questions and each question can have rating scales. So add following questions to it.
a. Old year movies (1950-1970)
b. Medium year movies (1971-2000)
c. Latest movies (2000-2009)
6) Add next question. Name the actor whose famous dialogue is “Kitne Aadmi the?” Choice, drop down and add following options. Jay, Gabbar, Veeru
7) Add next question. Name the upcoming movie of Akshay Kumar which is said to be captured under water. Single line of text.
8) Add next question. Rate yourself in English Movies.>Rating scale. Here we can define the sub questions and each question can have rating scales. So add following questions to it.
a. Old year movies (1950-1970)
b. Medium year movies (1971-2000)
c. Latest movies (2000-2009)
9) Add next question. Name the actor who was gifted God power in the movie "Bruce Almighty'. Single line of text.
10) Add next question. What was the version number mention in the latest movie of “Die Hard" series? Choice and options are 3.0, 4.0, and 3.5.
11) Last we will ask about the suggestion. Add question “Any suggestions that you want to give…” Multi lines of text.
If you want to have page break and then want to ask next question in next page, then add page separator and then add the next question so that this question will come on next page and not one the same page.
After adding these questions, your settings page should look something like this
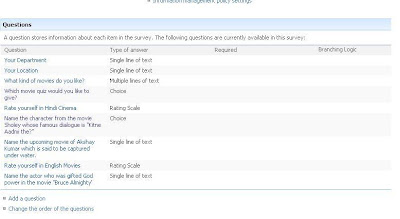
Now, open the main page of survey list. It should look like below image and it shows description of the survey, number of responses when it was created and click to see all responses and show a graphical summary.
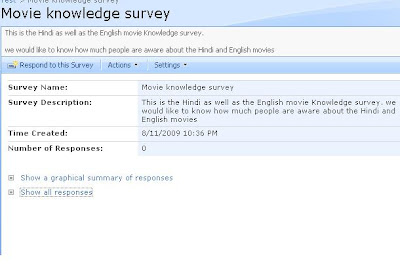
Ok, now go to survey settings and see that Branching logic column is empty as we have yet not defined any branching. We want to branch the question as per the question in which we asked that what movie quiz you would like to give. If user selects Hindi, then we want to jump to the Hindi questions without asking for English movie questions and if user selects English, we need to jump to the English movie questions without asking for Hindi movie questions.
So go ahead and click the question which asks for the selection of movie quiz and select like shown below. This defines that when user clicks on Hindi he will be redirected to the first Hindi question else he will be redirected to English question.
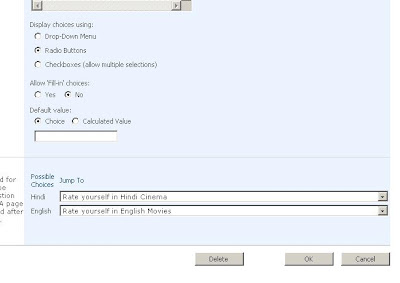
Add one more branching with the question which asks about Akshay Kumar’s upcoming movie and add branching logic as shown below. We need to add this branch because if user selects Hindi, then all questions of English movie will also come and we don’t want that so we will branch to the last question from this Akshay Kumar’s question so that no English questions asked. Here what we have done is whatever the response is, we will jump to the last question.
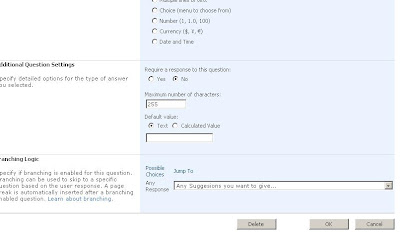
Now go back and click on respond to this survey. You will see that it asks only up to the question whose answer branches the next question.
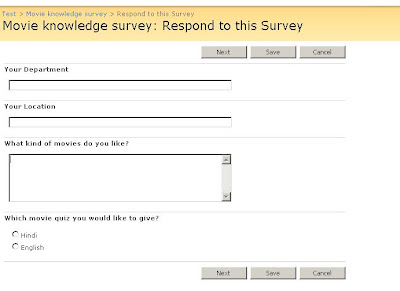
Fill the details, select Hindi and click next, then as you can see you are presented with a screen where you get the Hindi movie questions and one interesting thing is save button in between. That means if you have very long survey and it has many branching logic, then you can save the survey and then continue at your own convenience at any time.
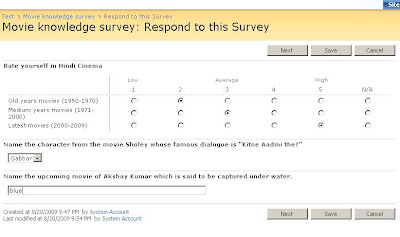
Click next and finally fills up the final text box and there you go, you are done with responding your first survey. If you observe the column Completed, you will find “yes” because we have completed the survey. If you would have saved it in between somewhere, you would have find it “No”, that means it is partially saved. You get “Yes” only when somebody fills the entire survey.
I will discuss bit deep about this in my coming articles of survey series. If you now click on respond to survey, you will get an error saying that you cannot give response for more than one time. If you have saved your survey, then you can click on the survey and complete that survey again.
One very important thing to note here is that person who creates the survey has to make sure that whether to allow user to see only his response or he can see everybody’s response. Same goes for editing options, should he allows to change other’s response or his own only. These settings are very important, if these options are set, then even user clicks on View all responses, he will be able to see only his response. Same is true in the case of graphical summary. He cannot see other responses from other people.
This is basically called Item level security. To set this on survey, go to Settings->Survey settings->advanced settings. Here you will find an option to set these properties. There you can also set to allow these responses to be a part of SharePoint search.
You can also export the result into excel as the option is available in the action menu.
Read Creating and working with Survey in SharePoint -Part-2
and
Creating and working with Survey in SharePoint - Part 3
Creating and working with Survey in SharePoint - Part 4
Creating and working with Survey in SharePoint - Part 5
for further interesting reading.




39 comments:
Hi There
Anyway to add color to the text?
thanks
k
Add color in which text?
Is there a way to add spacing between the question, which answers would be "rating scale" ?
Thanks
Y.A.
Howdy!
Good evening, I hope you guys can help me... I just created a survey and the other folks that hold access to the share point cannot respond to it. even though they are able to see the survey, they don't have to button "respond to this survey". I hold Designer access and my fellas only "Read Limited Access". Thank you guys!
@Compliance Report,
Read and Limited Access will not allow user to answer means respond to the survey you have to increase their permission level.
Hi,
Would it be possible, for the rating scale type of question, to add labels above the "2" and "4" ? So instead of having: "Low", "Average" and "High", we would end up with: "Low", "Avg/low", "Average", "Avg/High" and "High" ?
Thanks.
Hi,
My objective is to create two different surveys for twp different departments, once users complete one survey immediatly next survey should start. We should able to see complete results together
Thank you
@Anonymous,
your requirement is genuine, most of the customer are having strange requirement.
but that is not possible out of the box you may need to use a lot of custom code to achieve this.
@Anonymous,
If person has to fil two departments survey anyways, then i recommened you create one survey only with questions from both department.
This will avoid you writing custom code for it as your requirement states that person will fill survey from two different department anyways.
How add "back" button to survey?
Mariner7,
don't think that is possible in out of the box survey,
but if you want to add by any means, then history.back (JavaScript method) can be useful
So I can't add by survey settings "back" button in box survey? Now I have there only Finish and Cancel.
Mariner7,
nope you cant add it like that.
you have to live with it...:(
if you want then you can add JavaScript find finish button then add another button in html before finish button with history.back but our suggestion keep it what you got.
Hi,
Firstly, thank you for the useful post. I am wondering if it is posiible to use the responses from the survey and display them as reports, say in a web part?
Also, is it possible to display the survey as a task notification so that the user knows he has a pending survey when he logs into the sharepoint site?
Thanks
Raj,
there is no any out of the box functionality available to show available survey to user as task.
for that you have to create your own webpart which will check available survey and also check whether user had already replied or not.
but it required a lot of coding.
I have designer access to my sharepoint sub-site, but I cannot seem to add a survey at all. I do not see a link to "create". I've got "Site Actions > Create Page", but no just create. Any ideas?
@Anonymous,
designer access can be modified.
so better to ask admin regarding permission.
and if that is not possible check giving a user same as your permission in server and check scenario in your local machine so you will be confirm with argument with admin :)
Hi there,
I'd like to link the survey I just created to the end of a podcast library. The objective is to have folks listen to short training podcasts or self-paced PPt presentations as needed, but I want feedback about whether they found it helpful, so I want them to go right to the survey after watching/listening to the podcast. Any ideas?
Thanks.
Lauren,
your requirement is quite genuine.
we have no idea how you can achieve this but one of the best thing is if you can add link of the survey on the last slide of each presentation.
else you can add survey webpart (some how you have to make this) just beside your podcast video or presentation.
this is just a few suggestions we are not sure answer of your question.
Why is the SharePoint Kings website developed using wordpress instead of sharepoint?
Anonymous,
its not wordpress its blogger platform.
we would glad to host it in Sharepoint but sharepoint host is not free. :)
Hi,
I have a Survey list and i have the 2 Columns with the "Rating Scale" type and want to fetch the data from sql server for each que.
Usually i write Query on the Content database's Userdata table , but this time i dont get the Ans in the nvarchar3,4 etc. only i am able to get is the name of the Question with comma (,) with out answer to it. can anyone please let me know that How can i query the Survey Data from the Content database
Thanks
Parth
Parth,
we had not tried anytime by direct query on DB because it is not supported.
may be we would suggest to use Share point object model to get the data.
Yes but what should we do if we are suppose to show the data in the SSRS.
Is there another way of doing this, if so please let me know.
Thanks
Parth
how about permission site for this survey page?
tokokelontong,
can you explain in brief?
We have an issue with the graphical summary of results in that we have created a survey which has a question where users tick multiple checkboxes out of several choices. When viewed as a graphical summary, instead of apportioning each individual response to its relevent row, it creates a new row to represent each unique set of multiple selections.
Obviously this is far from ideal behaviour and as each respondent is going to respond differently, it has a fairly large number of permutations and hence rows which will be created, making for a very long results page which is statistically useless.
Is there anyway around this?
Many thanks.
Tim,
This is the behavior of survey that it will count unique value, even if its multiple selection.
so you will have large list to display.
so not sure what will be the way around this but if single selection can be done then it might resolve your problem.
we will try to work on this issue.
I am creating a survey to do an office election. Each position has co-leads. So, I need a survey where voters can choose up to 2 people from the list. They should be able to see the list of people for the position and choose 0, 1, or 2 people. How can I do this in MOSS 2007?? Thanks.
scott,
you requirement is not supported by default survey. so one way is you can create a custom webpart which will show survey and that allow you to choose two options from survey and in back end you programmatically add two option in survey(by allowing multiple)
but that requires lots and lots of coding.
another thing is you can create two level survey first and second question will be similar and options as well, the only thing that user can select similar person both time.
by any chance nothing is possible by default you have to tweek a lot of thing for that.
Hello !!!
So it can not be added by the configuration of the survey "back" button in the poll box? Now that I have there only Finish and Cancel.
@creating survey,
please check answers given to Mariner7 in the same post comment.
Hi
Thanks for your blog posts about surveys, they are useful. I would like to know how you have managed to show the yellow bar respond to survey in bold letters as opposed to the standard overview page. I would like to send a direct link to users as the SharePoint default respond is not obvious.
Thanks.
Dilpa, if you follow all the post you will get an idea how we had inserted content editor web part and how we had use that.
its quite complex but we have explain everything how we had done that.
Hi SharePoint Kings.
Re my comment yesterday (30th Aug). I have read the blog post numrous times and each part, and could not find a reference to how you changed the appearance to show a large yellow "respond to survey". I have even read all the comments and replies. I would be greatful if you could post the opening words describing this section, so I can find it in the main posting.
Thanks
Dilpa
Hi Dilpa,
If you are talking about the two consecutive images with yellow heard with Respond to survey written in it. then we have not done any customization to it. It has come by itself.
I'm trying to come up with a java script that forces the Finish button on the last question of an 8question survey to return the responder to a specific URL, in this case the home page where the survey can be started from. I've tried different scripts from around the web but nothing seems to work. I am NOT a programmer so I really need it written out for me and I just insert my URL in the code. Anyone have a javascript that they would share that would do this?
@Anonymous, to redirect you need to set Source URL to the one to redirect.
so on OK or submit click you will be redirected to the proper URL.
Whenever you want to gather the reactions from various individuals, across your company about any occasion, any action or any other factor, Study is most effective record. It allows you to gather the reactions in various methods.
Post a Comment