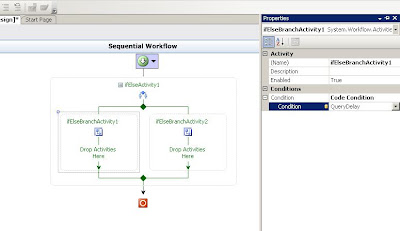Today we are going to take a very basic and simple way to create a Content Types.
First we will understand what these content types are.
Content Types in MOSS can be treated as a base class with must inherit attributes.
Content Types can be created and then used at sites and sub sites on the list and document library level.
Many items can be treated as content types. For example:
Document Template
Workflows
Columns
Information Management Policies
There are many built in content types already there in moss. Some of them are Blank Document, Announcements and many more if you go to site settings and site content types, there you can see many built in content types available.
They can be simply seen as reusable component. Once created can be used later by just referring them.
Let’s take an example for creating columns and menu item content type to understand further.
First go to Site settings -> site content types under gallery and click on Create to create new content type.

As you can see we have created one content type named Projects and it is as Item for the List.
Now what we need to do is add columns in that content types.
So click ok and go to add from new site columns.
Create Columns: Like this

Now we are done with the content types. Now we need to create one list and add this content type to that list.
So go ahead and create a custom list. Give name Projects List.
Now go to List Settings and advance settings and then change on allow management of content type to True.

Doing this will enable one more section called Content Types in List Settings Screen.
Now go to Add from existing site content type and find out the projects and add it. As you can see the category is Project Management that we gave while creating the content type.

Click on Item content type and delete this content type as we do not want that.
Now go to Project List and click on New.

And once you click on Project, see what comes.

So without adding columns to the Project List, we have added columns with the help of content types as our content type has columns in it.
That’s it.