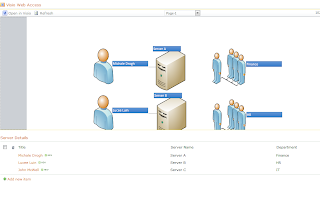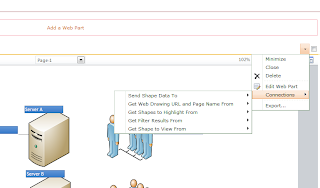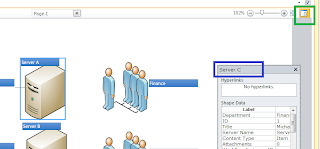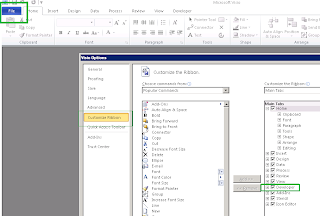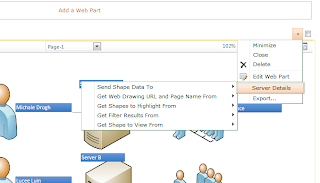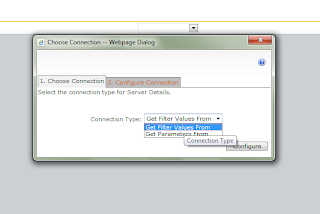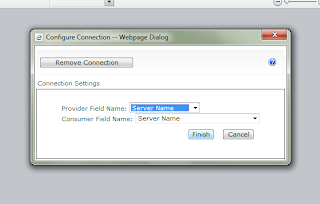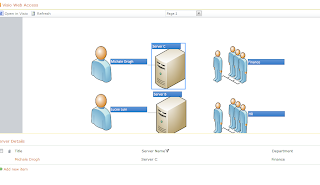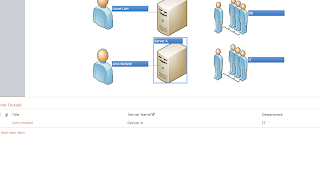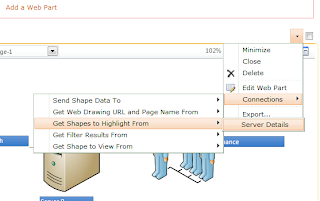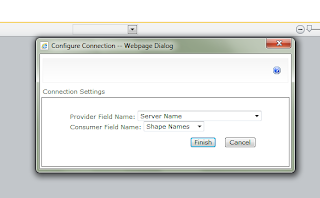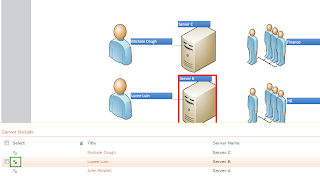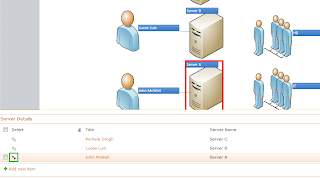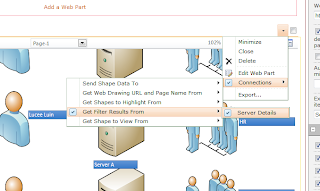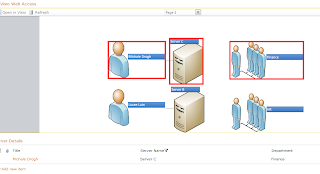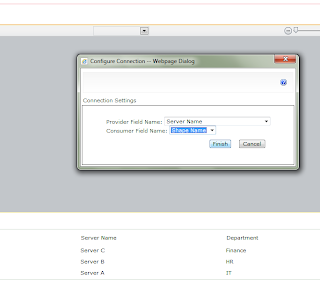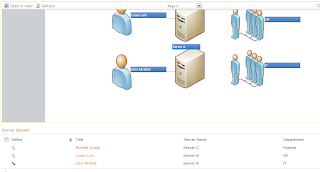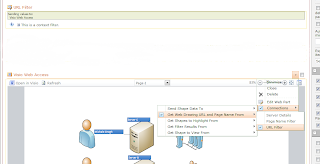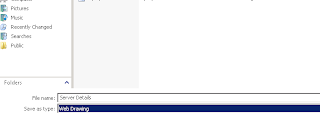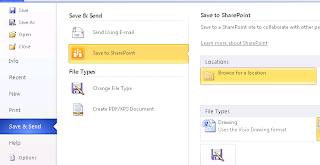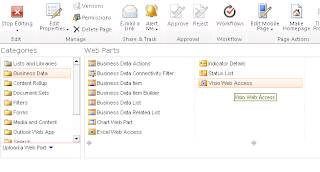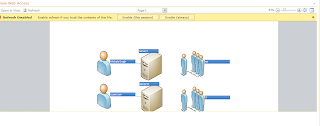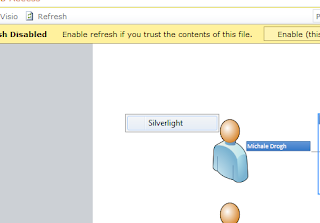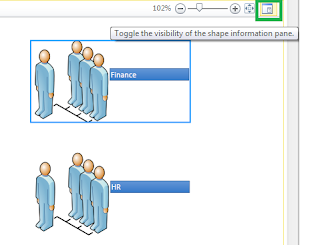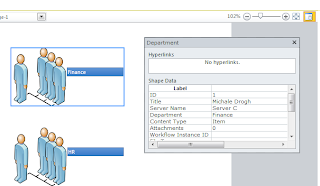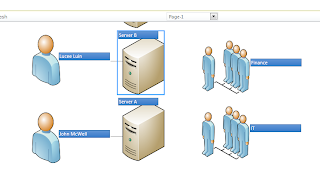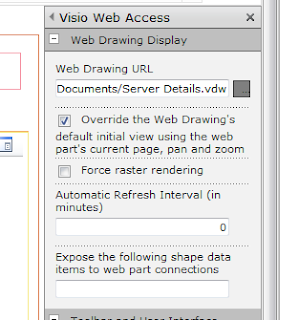Let us first talk about tagging. You can tag individual list or list items, documents or document library or web pages.
You will find one common tag which is I Like it. This is the default tag that has been used in SharePoint. It is giving you functionality like your favorites. When you are interested in some link, you find any information useful; you can mark that information as I Like It. Then that tag becomes available in you’re my Profile page.
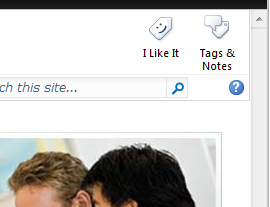
And when you are on a list item, then select the list item and then tag the I Like it button. When you are on a list view page, I like it tag do not appear visible. But when you select the list item, it turns in to enable mode.
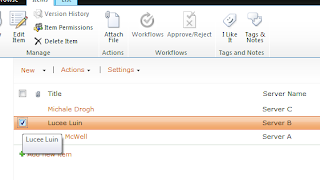
Let us tag a home page of a site with some keywords.
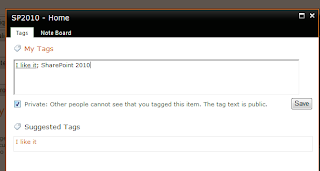
Now go to My profile page.
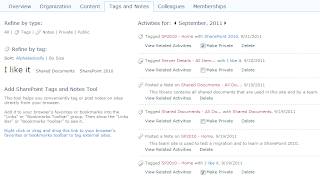
As you can see, tags that I’ve added appear on left side. This is the tag cloud. All the tags that I’ve tagged across the site appear here.
Observer that I Like It tag is bigger in text than other tags. That is because it is used more frequently. Frequently used tags are highlighted in bigger text than less used tags.
You can also see the list of all activities on right side. These activities indicates all things that you’ve done with respect to social tagging features like if you have written any note or tagged any item or document, it appears here with date. There is also an option to make the tags private. Notes are by default public, so you do not get an option to make private for that.
Private tags do not appear in someone’s profile. You can view all tags that have been defined by you which includes private as well; however public tags only can be views by others.
Let us have a look at social collaboration web parts available in SharePoint. Edit the page where you would like to add tag cloud.
Click on add web part, and add tag cloud web part.
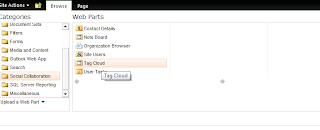
You can configure various properties as well once added to a page.

On you’re my profile page, you can refine your tags and notes by selecting what needs to be displayed there.
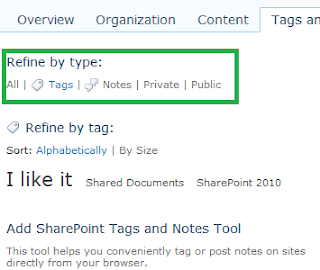
When you click on individual tag in your profile page inside the tag cloud, all activities for selected tag appears there.
For example, by selecting Shared Document, I get to know all activities for Shared Document tag.
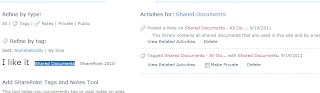
Coming back to cloud web part that we’ve added, you can click on tag that will take you to a tag profile page. Each tag has its profile page just like each user has it. If you observe the URL tag is called a term and it has given its own ID. Term is nothing but a name or word given to a specific information or content.
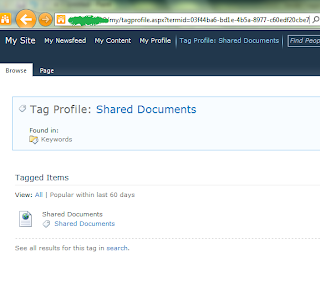
On a tag profile page, you can also add a note to a note board for this tag. All users who come to this tag profile will see all notes posted by all users as notes are public. You come to know who and when the tag was posted.
The other interesting stuff is link which says follow this tag in my newsfeed. When you click on it, you are subscribed to a newsfeed for the tag and when someone adds a tag to a page, you get notified.
The moment you add it, it appears in your interest category on your profile page.
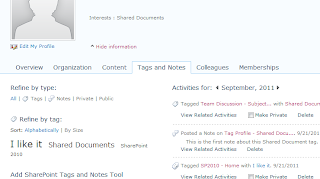
You can also click on add to ask my about.
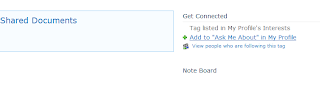
When you’ve added that, and when someone visits your profile, they come to know that they can contact you to ask about that specific tag of interest. The moment you click on it, it automatically sets some text in note board and concern person gets an email.
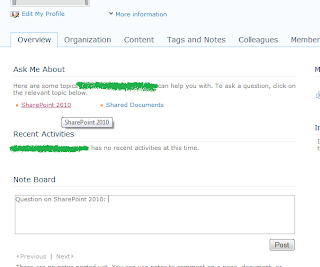
You can also view all people who are following this tag.
Let us have a look at Note Board web part available in social collaboration category. So go ahead and add a note board web part to a page.
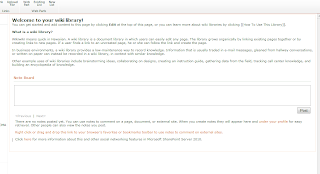
Note board helps you to not only have a comments section for any specific page, but for any lists or libraries or even a calendar item or almost anything which is relevant to SharePoint pages.
Let us see ratings feature available in SharePoint 2010. You can have list items or documents being rated by the user. All you have to do is go to list or library settings and turn the rating on and users would be able to rate the list item or documents.
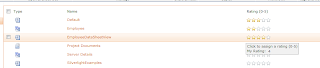
It shows the average rating from total ratings given by all users.
You can also rate items on edit and new page and also on display page.
I hope you like this series.